Published on May 10, 2014
UPDATE: This post’s process has been encoded and published in this repo, pivotal/usb-login-scripts. Try out the “scripts-autoexpire” for a similar experience with a few extra features.

Security is something you know, something you have, and something you are.
The commonly agreed upon tenets of strong security is that it requires a combination of “something you know, something you have, and something you are.” Two factor authentication includes both of those - usually something you know and something you have.
Here’s how we’ve implemented two factor authentication across the board for our SSH keys using USB keychain drives. This strengthens our access to Github repositories and the numerous deployments we manage.
Follow these instructions to increase your security at home and work as well.
Choosing a USB Key
We prefer the Kingston DataTraveler drive due to its size and cost. Once you’ve found a USB keychain drive to your liking, you’ll want to reformat it using macOS’s built-in encrypted filesystem.
Format the Drive
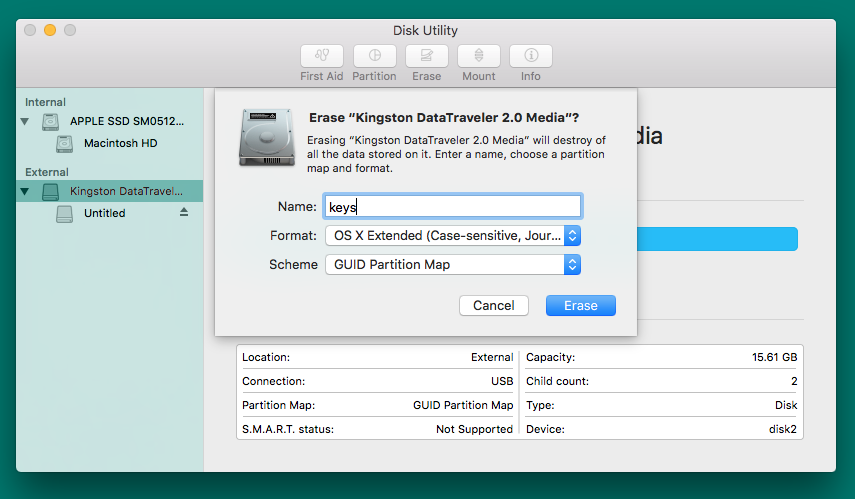
Plug your drive into your computer and open Disk Utility. Select the disk (not the volume) on the left and navigate to the “Erase” tab. You’ll want to name the volume something simple (such as “keys”) to make it easier to access on the command line.
If you see the encrypted options in the dropdown, then just go ahead and format your drive with Mac OS Extended (Case-sensitive, Journaled, Encrypted).
However, some USB keys’ partition tables are MBR, which doesn’t support encryption, and you won’t see encrypted partitions as options in the “Format” dropdown. In that case, you’ll have to do a two-step dance, formatting the drive twice:
- Once as
OS X Extended (Journaled)using theGUID Partition Map, then.. - Again, using
Mac OS Extended (Case-sensitive, Journaled, Encrypted).
Now, you’ll be prompted for your decryption password whenever you insert the drive. Be sure not to save the password into the OS X Keychain.
Add your SSH Keys
If you don’t already have SSH keys, then you’ll want to generate a new set. In fact, it’s probably a good idea to use this as a chance to create a fresh set either way, just in case yours have been compromised.
You create a new SSH key pair by running ssh-keygen:
$ ssh-keygen -f /Volumes/keys/id_rsa -C "Tammer Saleh"
Generating public/private rsa key pair.
Enter passphrase (empty for no passphrase):
Enter same passphrase again:
Your identification has been saved in id_rsa.
Your public key has been saved in id_rsa.pub.
The key fingerprint is:
xx:xx:xx:xx:xx:xx:xx:xx:xx:xx:xx:xx:xx:xx:xx:xx Tammer Saleh
The key's randomart image is:
+--[ RSA 2048]----+
| x |
| x x |
| x x xxxxxxx|
| x x x x xxxx|
| x x x x |
| x x x x |
| x x x x |
| x x |
| |
+-----------------+
Then add the newly-created public key to your Github account.
Script to Load Keys and Eject
At this point, you could use the drive by manually adding the keys to your running agent and ejecting the drive. But that’s a lot of typing and feels fairly error prone. Instead, let’s script it.
Create the following script on your drive, and name it load:
#!/usr/bin/env bash
set -e
HOURS=$1
DIR=$(dirname $0)
KEY=$DIR/id_rsa
if [ -z $HOURS ]; then
HOURS=1
fi
/usr/bin/ssh-add -D
/usr/bin/ssh-add -t ${HOURS}H $KEY
/usr/sbin/diskutil umount force $DIR
You will need to mark the script as executable:
$ chmod +x /Volumes/keys/load
Now, you can simply run /Volumes/keys/load to load your keys and eject the drive automatically. This makes for a very quick workflow.
$ /Volumes/keys/load
All identities removed.
Enter passphrase for /Volumes/keys/id_rsa: **********
Identity added: /Volumes/keys/id_rsa (/Volumes/keys/id_rsa)
Lifetime set to 3600 seconds
Volume keys on disk3 force-unmounted
Make a Backup Image
Finally, you can make an encrypted backup image in case our USB drive shits the bed.
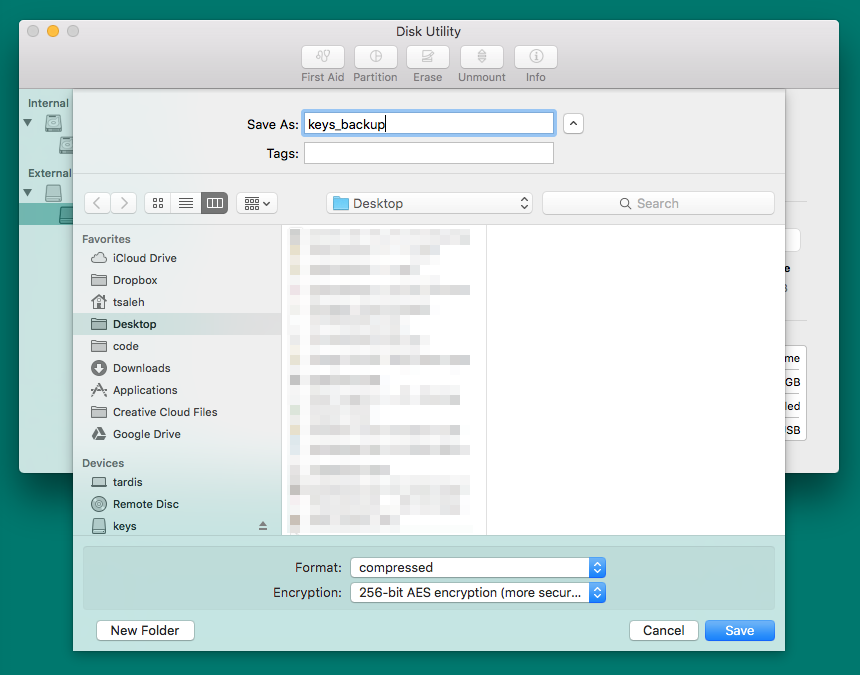
Again, open Disk Utility. This time, we select the New Image>Image from “keys” menu item. Save the image as keys_backup, and configure it to be compressed and encrypted.
Ideally, you’ll store your backup somewhere super secure. Another option is to simply create two USB drives, and store one in a locked box. My wife and I have a locked fireproof box that we use for all of our personal documents (passports, etc), which is an ideal location.
Weaknesses and Future Improvements
While this is infinitely better than leaving your ssh key unprotected on your computer, there are some weaknesses and potential future improvements.
The major weakness is that we’re trusting that the host machine hasn’t been tampered with. If it has, then we’re handing our private keys over to it. Again, this risk exists either way, and isn’t made worse through this technique.
The forced eject is blatant cargo culting. When tried without forcing, the drive reports being in use, but lsof shows no processes using it. This is the case even when the script is run from outside the drive, so I’m at a loss.
Ideally, we could store our entire ~/.ssh directory on the keychain. This requires a symlink from ~/.ssh to /Volumes/keys/.ssh, and has a number of other complications around permissions. We haven’t investigated further.
Alternatives
A friend of mine recently blogged about his alternative approach ( Updated: This originally linked to http://plumber.sublimia.nl/post/introducing-keyguard/, which is no longer online. ), which makes use of an HTTP service that serves your SSH keys, and authenticates with a YubiKey.
